1.タップ演奏モード
2.ボタン設定モード
3.録音(記録)/再生モード
4.設定モード
5.編集モード
6.音符入力モード
7.ファイルモード
8.プレイモード
1.タップ演奏モード
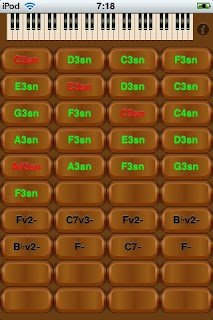 起動直後の画面で、40個のボタンとキーボードが表示されます。
起動直後の画面で、40個のボタンとキーボードが表示されます。ボタンをタップすると、キーボードが打鍵されボタンに表示された音を鳴らします。
起動後の最初の音はタイミングがずれるなどスムーズに鳴らない場合がありますので、ボタンをざっと一通りタップしてから演奏してください。
ボタンはコード(和音)の他、単音も設定できます。例えば「C3sn」は単音のボタンでC3は3オクターブ目のC(ド)を示し、snはSingle Note(単音)の略です。
MIDIなどのコンピュータミュージックの通常の記法だとC3のみで単音を表すのですが、C♭5といったコードとの区別がつかなくなることから、単音を「sn」で表しています。
標準状態で40個のボタンが表示されていますが、設定モードの「Button Size」で「Large」を選ぶと28個の大きめのボタンも選択できます。
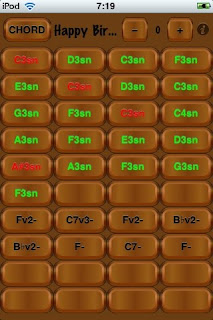
画面上部のキーボードにタッチすると、キーボードが消えてボタンが表示されます。
右上にある「-」「+」の2つのボタンはトランスポーズで、全体のキーを半音ずつ1オクターブまで上下できます。
キーボードを表示するには、トランスポー
ズ・ボタンの間をタップします。
2.ボタン設定モード
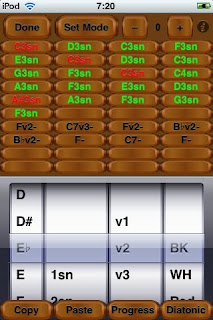
タップ演奏モードで画面上部の
キーボードにタッチすると、キーボードが消えてボタンが表示されます。ここで「CHORD」ボタンをタップするとボタン設定モードに移行します。
このモードでは、40個のボタンの設定が行えます。画面下半分に表示されているドラム(ピッカーと呼ばれてますが)を回転させて、コードや単音を選択します。手順としては、まずピッカーで設定したい組み合わせを選んでから、設定したいボタンをタップすると、タップしたボタンの設定がピッカーで選んだものに変更されます。
ピッカーの左端の列は音名です。CからBまで(日本ではドレミファソラシ、またはハニホヘトイロ)の1オクターブ分の音が表示されます。この1オクターブには半音も含まれるので、「C, C#(D♭), D, D#(E♭), E, F, F#(G♭), G, G#(A♭), A, A#(B♭), B」の12音が1オクターブになります。「#」は半音高く、「♭」は半音低くという意味なので、C#とD♭は記述が違うだけで同じ音を表します。
この辺のことがよくわからない方は、ちょっと脱線しますが実際にピアノのキーボードで確認してみましょう。(分かっていらっしゃる方は*に囲まれた部分を読み飛ばしてください)
*****
ボタン設定モード画面左上の「Done」ボタンをタップし、右上の「-」「+」の2つのボタンの間をタップしてください。そうするとキーボードが表示され、タップ演奏モード画面に戻ります。
初期設定では左上に「C3sn」のボタンが設定されているはずなので、それをタップしてみてください。指を離してしまうと鍵盤の打鍵が消えてしまうので、押したままにします。キーボードの色の変わったところが「C3」のキーで、これはいわゆる中央のドと呼ばれる音です。
次に1オクターブ高いドを探します。1オクターブ高いので「C4sn」を探して同様にタップしてみてください。そして2本の指で同時に「C3sn」と「C4sn」をタップしてみてください。
ピアノのキーボードは白鍵と黒鍵(白いキーと黒いキー)からなっていますが、この2つのキーは、両方ともピアノの黒鍵が2つ並んでいるところのすぐ左側の白鍵ですよね。ピアノでは(ピアノに限らずキーボードでは)、黒鍵が2つ並んだ左側はいつもCの音です。つまり、黒鍵が2つ並んだ左側の白鍵から、黒鍵が3つ並んだ右側の白鍵までが1オクターブということになります。TapPianoでは、これが5つ並んでいるので5オクターブをカバーしています。
ピアノ上の1オクターブですが、鍵盤がいくつあるか数えてみましょう。白鍵が7つ、黒鍵が5つありますよね。これで合計12、つまり半音を含めた1オクターブの音が全てここに並んでいます。
半音というのは、キーボード上のキーのすぐ隣のキーのことです。例えばC3のすぐ右隣のキーは黒鍵ですよね。これがC#3(またはD♭3)になります。ではE3の右隣はどうでしょうか。右隣には黒鍵がなく白鍵になっていますが、半音高い音はこの白鍵のF3です。このように、EとF、BとCの2カ所だけは半音しか高さが違わないのです。だからここには黒鍵がないのですね。
E#やC♭という表示がピッカーにないのはこのためです。
*****
ピッカーの2列目は単音のオクターブ表示とコードです。1列目の音名と組み合わせて使います。
「1sn」〜「5sn」までの最初の5つは、単音のオクターブ表示です。
「♭5」以降がコード(和音)の表示です。また、この2列目を空白にすると、1列目をルートとするメジャー・トライアド(長三和音、3つの音からなる和音)になります(コードには基準となる音があり、これをルートと呼びます)。
ピッカーのコードの並び順は、三和音を最初にし、その後に四和音、それ以上としています。
ピッカーの3列目はコードのバリエーションです。
「v1」〜「v3」はコードの転回形で、3列目を空白にするとルートの音をベース音(最低音)とする基本形になりますが、v1は第3音をベース音に、v2は第5音をベース音に、v3は第6または第7音をベース音にした転回形になります(v3は四和音のみ)。
また、「-」は1オクターブ低いコード、「--」は2オクターブ低いコード、「+」は1オクターブ高いコードを示し、それぞれ転回形との組み合わせがあります。
ピッカーの4列目はボタンに表示する際の色の設定です。
BKは黒、WHは白、Redは赤、GRNは緑、BLUは青、YLは黄色です。
ボタンを空白にしたい場合は、1列目から四列目の全てを空白にします。
また、既に設定済みのボタンを修正することもできます。
2列目以外を空白にして2列目のみを設定すると、2列目の項目のみが変更されます。例えばピッカーの2列目を「1sn」にしてそれ以外を空白にしてから、「C3sn」のボタンをタップすると、「C1sn」に変わります。
同様に3列目のみや4列目のみ、その組み合わせなどで変更が可能です。
4列目のみにすることで、後で色だけを変更するなどが可能なほか、3列目のみを変更することでコードのバリエーションをいろいろ試すことができます。
ただし、コードの基本形と区別できないため1列目のみの変更はできません。
「Set Mode」ボタンをタップすると、ボタンが「Play Mode」に変わります。この状態ではタップ演奏モードと同様にボタンのタップで音が出ますので、ボタン設定モード中に音を出して確かめながら作業ができます。「Play Mode」ボタンをタップすると「Set Mode」に替わり、ボタンの設定ができるようになります。

また、トランスポーズ・ボタンの間をタップするとキーボードが表示され、キーボードで音を確かめることもできます。
「Copy」ボタン
このボタンをタップすると「CopyMode」になり、タップしたボタンの設定をメモリにコピーします。コピーが終了したら「CopyMode」ボタンをタップするか、「Paste」ボタンをタップするとコピーモードを抜けます。
「Paste」ボタン
コピー後にこのボタンをタップして「PasteMode」表示となった状態でボタンをタップすると、コピーされたボタン設定がペーストされます。
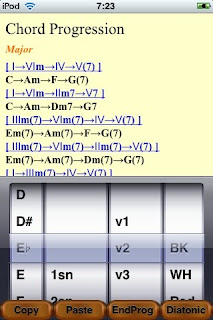
「Progress」ボタン
このボタンをタップすると、コード進行(Chord Progression)のサンプルが表示されます。
無数にあるコード進行パターンのごく一部ですが、メジャースケールとマイナースケールのコード進行やクリシェと呼ばれる定番のコード進行などを記してあります。
それぞれのサンプルは、メジャースケールではCのキー、マイナースケールではAmのキーをサンプルのインデックスにしていますが、インデックスをタップするとその他のキーに半音ずつ移調したコード進行がすべてリストされています。
終了するには「EndProg」をタップします。
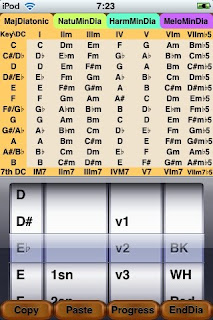
「Diatonic」ボタン
このボタンをタップすると、ダイアトニック・コードの一覧表が表示されます。
ダイアトニック・コードは、和音における音階(ドレミファソラシのような)で、それぞれ響きの特徴を持っているので、どういう順序で演奏するかで曲の表情が変わってきます。詳しくはここでは述べませんが、「Progress」ボタンで表示されるコード進行サンプルをボタンに設定したり、サンプルとしてボタン設定ファイルに登録してある「Major Chord Progression」や「Minor Chord Progression」を読み込んで、コード進行毎に雰囲気を確かめてみることをお勧めします。
ダイアトニック・コードの一覧表は、メジャースケールのものが1つ(Major Diatonic)、マイナースケールのものが3つ(Natural Minor Diatonic, Harmonic Minor Diatonic, Melodic Minor Diatonic)あります。最上部のタグをタップすることで切り替えることができます。
この表は三和音(トライアド)のコードを前提に書いてありますが、それぞれの表の最下行に示されているように、セブンスを加えることで四和音のコードに変更できます。
終了するには「EndDia」ボタンをタップします。
ボタン設定モードを終了するには、左上の「Done」ボタンをタップします。
3.録音(記録)/再生モード

「CHORD」ボタンと「-」ボタンの間(タイトルの表示されている部分)をタップすると、録音/再生モードに入ります。
ボタンは左から「●」録音、「●▶」オーバーダビング、「×▶」ダブルトラック再生、「▶」再生、「Done」終了です。
録音ボタンをタップすると、キーボードが表示され右上のストップボタンが点滅すると共にカウント音が鳴ります(このカウント音のテンポは設定モードで変更可能です)。この状態であればいつでも演奏を開始できます。
演奏を終了するときは、右上で点滅しているストップボタンをタップすると、キーボードが消えて元のボタンが表示されます。
すぐに演奏を再生したい場合は、再生ボタンをタップすると記録した演奏を聴くことができます。
録音の際は、キーボードに打鍵表示は出ません。表示させることも可能なのですが、負荷がかかって音のタイミングがずれるなどの症状が発生するため、現状では録音時はオフにしています。再生時は打鍵表示されます。
オーバーダビングは、まず再生専用トラックであるTrack-Pにデータをコピーする必要があります。
右上の「i」ボタンをタップして、設定モード画面を表示します。この際、起動後の最初の表示は必要なデータを読み込んでいるため少し時間がかかります。2回目以降はこの作業がないため、すぐに表示されます。
設定画面左下の「TrackCopy」ボタンをタップします。画面下部の「TR-0〜TR-P」のSource選択ボタンがTR-0、「TR-0 / Main Track〜TR-P / Overdub」のDestination選択ボタンがTR-Pになっていることを確認してからが本来ですが、標準でこの状態になっています。
これで、演奏されたデータはTR-0からTR-Pにコピーされたので、オーバーダビングが可能となります。
TapPianoのトラック構造
TapPianoはTR-0〜TR-5、TR-Pの7つのトラックをユーザーが使用できます。
録音は全てTR-0に行われます。続けて録音すると、TR-0のデータがTR-1に移動してからTR-0に新しいデータが録音され、データは順次TR-5まで移動していきますので、最大6テイクまでは録音できます。
TR-Pは再生専用トラックで、オーバーダビングの際に再生されるのはこのトラックのデータです。
実際にはTR-0とTR-Pの2つのトラックが主として使用されます。
ダブルトラック再生はこの2つのトラックのデータが再生されますし、編集モードにおいてもこの2トラックが同時に編集できます。
ファイル操作については、TR-0のデータのみが保存され、読み込まれたデータはTR-0に入ります。したがって、その他のトラックのデータはTrackCopyによってTR-0との間でコピーすることになります。
ただし、再生のみであれば全てのトラックを直接再生できます。
マージ(Merge)されたデータはTR-1に入ります。
4.設定モード
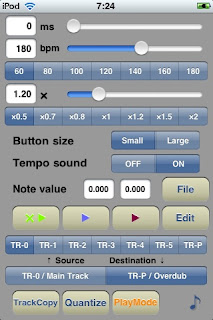
右上の「i」ボタンをタップして、設定モード画面を表示します。この際、起動後の最初の表示は必要なデータを読み込んでいるため少し時間がかかります。2回目以降はこの作業がないため、すぐに表示されます。
タップ演奏画面に戻るには、右下の「♪」ボタンをタップします。
コード演奏時のタイミング
画面最上部の「ms」表示のスライダー。0を設定するとコードが同じタイミングで演奏されますが、数値を増やすとタイミングがms単位で遅れるためアルペジオ演奏ができます。設定はスライダーのみ。
テンポ
上から2番目の「bpm」表示。選択ボタンで設定できるほか、スライダー、数値で設定可能。
再生速度
上から3番目の「×」表示。選択ボタンで設定できるほか、スライダー、数値で設定可能。「×1.2」は20%早いスピードで再生。
ボタンサイズ「Button size」
タップボタンのサイズの選択。
テンポ「Tempo sound」
テンポのカウント音のON/OFF

音符の長さ数値「Note value」
数値のウィンドウをタップすると設定画面が表示される。音符入力モードでは標準で6種類の音符が入力できるが、ここで数値を設定することで2種類のユーザー設定の数値が使用可能。
ファイル「File」ボタン
ファイルモードを参照
ダブルトラック再生「×▶」ボタン
Track-0とTrack-Pを同時に再生。この再生は再生速度の設定が有効。
トラック毎の再生「▶」ボタン
下の「Source」選択ボタンで選択されたトラックを再生。この再生は再生速度の設定が有効。
Track-Pの再生「▶」ボタン
Track-Pを再生。この再生は再生速度の設定が有効。
編集「Edit」ボタン
編集モードを参照
ソース「Source」選択ボタン
トラック毎の再生の際のトラック選択のほか、TrackCopyのコピー元選択。
ディスティネーション「Destination」選択ボタン
TrackCopyのコピー先選択
トラックコピー
トラックのコピー。「Source」の選択トラックから「Destination」の選択トラックへデータをコピー
クォンタイズ「Quantize」ボタン
Track-0のデータをテンポで設定した数値に合わせてタイミングを整える
プレイモード「PlayMode」ボタン
プレイモードを参照
5.編集モード
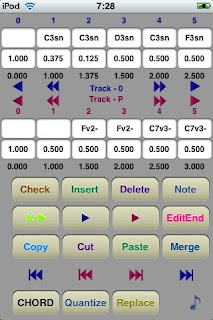
「Edit」ボタンのタップで編集モードに入ります。
編集モードではTrack-0とTrack-Pの2つのトラックを同時に編集できます。それぞれを独自に編集できるほか、トラック間でデータの一部をコピー、ペーストも可能です。
編集モード画面の上半分はデータが表示されます。このうち、上の青い部分が Track-0、下の赤い部分がTrack-Pのデータです。
それぞれのトラックのデータ構成は次のようになります。
A. 0から始まる数値は、最小のデータ単位で、シーケンサーソフトのステップとほぼ同じです。ただし、TapPianoではコードと単音を同じに扱いますので、コードとして入力された場合は1つのコードで1ステップとなります。
B. 上のウィンドウには音名、またはコード名が入ります。
C. 下のウィンドウには音の長さ(または休符の長さ)を示す数値がミリセカンド(ms、1/1000秒)単位で入ります。正確に言えば、次の音を鳴らすまでの時間ということになります。
D. この行はデータが入力されていないと表示されませんが、曲の最初からそのステップまでの演奏時間がミリセカンド単位で表示されます。
この4行のデータがTrack-0とTrack-Pの両方表示され、その間にある「▶」は1ステップ送り、「▶▶」は1ページ送りです。

編集モードでAの行のウィンドウをタップすると、数字入力(OS Ver3未満では文字入力)キーボードが表示され、メモが入力できます。データ入力や編集時に印を付けたり、小節番号を入力したりできます。メモは赤字で音名と重ねて表示されます。
Bの行のウィンドウをタップすると、数字入力(OS Ver3未満では文字入力)キーボードが表示され、音の長さの数値を直接入力できます。
「Check」ボタン
このボタンをタップすると表示が「ChkMode」に変わります。この状態でウィンドウをタップすると、そのウィンドウの音名やコード名が、中央のトラック名表示部分に表示されます。これは長いコードなどで全部がウィンドウに表示されない場合に確認するための機能です。
「ChkMode」ボタンを再度タップすると「Check」に戻ります。
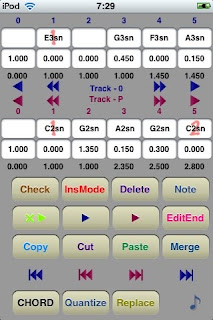
「Insert」ボタン
このボタンをタップすると表示が「InsMode」に変わります。この状態でウィンドウをタップすると、タップしたウィンドウの前に1ステップ分空白のステップが挿入されます。楽譜からステップ入力する際にはこの方法でステップを増やしながら入力していきます。
「InsMode」を再度タップするとInsertモードを抜けます。
「Delete」ボタン
このボタンをタップすると表示が「DelMode」に変わります。この状態でウィンドウをタップするとタップしたウィンドウが消去され、以降が1ステップ前に繰り上がります。
「DelMode」を再度タップするとDeleteモードを抜けます。
「Note」ボタン
音符入力モードを参照
ダブルトラック再生「×▶」ボタン
Track-0とTrack-Pを同時に再生。この再生は再生速度の設定が有効。
Track-0の再生「▶」ボタン
Track-0を再生。この再生は再生速度の設定が有効。
Track-Pの再生「▶」ボタン
Track-Pを再生。この再生は再生速度の設定が有効。
再生時にトラックをスクロールしながら再生することもできます。
再生ボタンをタップする前に、中央のトラック名表示部分のスクロールしたいトラック名をタップすると、トラック名が白に変わります。この状態で再生すると、表示部分をスクロールしながら再生できます。ただし、処理が重いため演奏のタイミングが狂う場合があります。
「EditEnd」ボタン
編集モードを終了します。
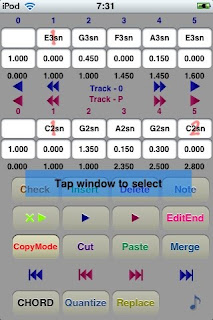
「Copy」ボタン
このボタンをタップすると、ボタン表示が「CopyMode」に変更され「Tap window to select」という表示がでますので、コピーを開始するウィンドウをタップします。すると「Copy Track-0 from ## to」(##はタップしたコピー開始ウィンドウのステップ番号)が表示されるので、コピーの終端のウィンドウをタップします。
「Copy Track-0 from ## to ##」と表示され「OK」ボタンが表示されるので、OKをタップすると指定部分がメモリにコピーされます。
途中でコピーを中断するには、「CopyMode」のボタンを再度タップします。
「Cut」ボタン
「Copy」ボタンと同様に操作します。ただしコピーと異なり、指定部分はカットされて指定部分以降は順次繰り上がります。
「Paste」ボタン
このボタンをタップするとボタン表示が「PasteMode」に変更されます。この状態でウィンドウをタップすると、タップしたウィンドウの直前にコピーまたはカットしたデータが挿入されます。
「Merge」ボタン
Track-0とTrack-Pのデータをマージ(合成)して1つのトラックに書き出します。マージされたデータはTrack-1に書き出されるので、TrackCopyでTrack-1からTrack-0またはTrack-Pにデータをコピーします。
「Ⅰ◀◀」「▶▶Ⅰ」ボタン
データの最初または最後に移動します。
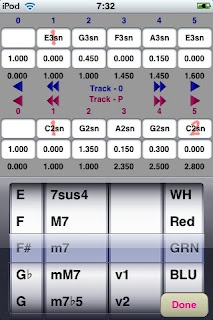
「CHORD」ボタン
このボタンをタップすると、ボタンの設定時と同じピッカーが表示され、Aの行にコードを入力できます。
「Quantize」ボタン
Track-0のデータをテンポで設定した数値に合わせてタイミングを整えます
「Replace」ボタン
Track-0またはTrack-Pの再生速度の設定値にデータを変更します。もとのデータは新しいデータで上書きされるのでご注意ください。
6.音符入力モード
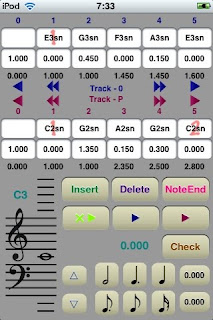
「Note」ボタンをタップすると音符入力モードに入ります。
音符入力モード画面の上部の表示は編集モード画面と同じですが、機能が異なります。
Bの行は単音の入力を左下の五線譜から行うためのもので、コード入力はできません。五線譜をタップするとタップ部分に音符が動き、五線譜の右側の上下の「△」「▽」キーで微調整します。音名は五線譜の上部に緑色で表示されます。音の高さが決まったら、B行のウィンドウをタップすると音名が入力されます。
Cの行は音符の長さを入力するためのもので、音符入力モードでは画面下にある6種類の音符ボタンと2種類のユーザー設定ボタンの数値が入力されます。音符ボタンをタップすると、テンポに合致した緑色の数値がボタン上部に表示されます。C行のウィンドウをタップすると、その数値が入力されます。
その他のボタンは編集モードと同じです。
「NoteEnd」ボタンで、音符入力モードを終了します。
7.ファイルモード
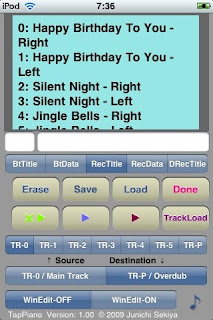
「File」ボタンをタップするとファイルモードに入ります。
ファイル名/データ表示ウィンドウ
画面上部の広いウィンドウはファイル名またはデータを表示するウィンドウです。
画面中央にある「BtTitle〜DRecTitle」はウィンドウを切り替えるボタンです。
「BtTitle」
タップ演奏モードで表示されるボタン設定セットのファイルです。現在のボタン設定は、このウィンドウ上でファイル名を設定して保存できます。また、保存したファイルを読み込むと、現在のボタン設定が読み込んだ設定に置き換わります。
「BtData」
ボタン設定データを保存した場合や、読み込んだ場合は、このウィンドウにデータがカンマ区切りのテキストで表示されます。このウィンドウをコピーして、標準アプリのメモなどに保存すればバックアップをとることができます。また、メール経由でPCに送ることもできます。
また、外部に保存したテキストデータは、このウィンドウにペーストし「Import」機能を使ってメモリに入れることができます。
「RecTitle」
録音したデータをテキスト形式で保存した場合のファイル名を表示するウィンドウです。
「RecData」
録音データをテキスト形式で保存した場合や、テキスト形式のデータを読み込んだ場合、このウィンドウにデータがカンマ区切りで表示されます。従ってボタン設定データと同様にデータの移動が可能です。
「DRecTitle」
録音データをそのまま保存した場合のファイル名を表示するウィンドウです。テキスト形式では保存できない大きなデータも短時間で保存出来ますが、バックアップをとることはできません。
データの保存
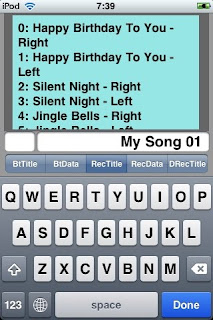
データを保存するにはまずウィンドウを選択します。ボタン設定データは「BtTitle」、録音データをテキスト形式で保存するには「RecTitle」を、録音データをそのまま保存するときは「DRecTitle」を選択します。
次にファイル名を入力します。ファイル名/データ表示ウィンドウの下にある横長のウィンドウをタップすると文字入力キーボードがポップアップしますので、ファイル名を入力します。
「Done」ボタンでキーボードを閉じた後、「Save」ボタンをタップするとファイルとして保存されます。
保存する際、ファイル名にコンマが入っているとエラーメッセージが出て保存できませんので、ファイル名からコンマを取り除いてください。
データの読み込み
データを読み込む場合はまずウィンドウを選択します。
次にウィンドウ選択ボタンの左上にある小さなウィンドウをタップします。数値入力キーパッドが表示されるので、ファイルの番号を入力すると、該当するファイル名がファイル名入力ウインドウに表示されます。「Done」ボタンでキーパッドを閉じた後、「Load」ボタンをタップするとデータが読み込まれます
ファイルの消去
不要になったファイルや、バックアップ後で使用しないファイルを消去できます。
データの読み込みと同様にファイルを選択し、「Erase」ボタンをタップすると確認画面が出ますので「OK」ボタンのタップでファイルが消去されます。
外部に保存したテキスト形式のデータをインポートする
ボタン設定データは「BtData」、録音データは「RecData」を選択します。
画面最下段の「WinEdit-OFF / WinEdit-ON」の選択ボタンを「WinEdit-ON」にします。ファイル名/データ表示ウィンドウが入力可能になりキーボードが表示されますので、コピーしたデータをウィンドウにペーストします。ペーストが終了したら「Done」ボタンをタップしてキーボードを閉じます。「Import」ボタンをタップするとデータが読み込まれ、ボタン設定データはボタンに設定され、録音データはTrack-0に読み込まれます。
ただし、インポートを実行してもファイルとしては同時に保存されないので、ファイルとして保存したい場合はそれぞれデータの保存を行う必要があります。
インポートの際、データ構造が正しくない場合は、エラー表示「Incorrect file format」が出ます。この際は特に以下の2点をチェックして修正後、再度インポートしてください。
a. ファイル名にコンマが入っていないか
b. データ内(特に最後)に余分なコンマが入っていないか
「TrackLoad」ボタン
Track-0とTrack-Pのデータは、アプリケーション終了時のほか、編集モード終了時、音符入力終了時にそれぞれ自動的に保存されます。次回に起動した時にこれらのデータを戻したい場合に、「TrackLoad」を使います。ボタンをタップすると確認画面が出ますので、「OK」ボタンをタップすると前回保存されたデータが読み込まれます。
ただし、前回のデータ保存時にデータのなかったトラックは、それ以前のトラックにデータが存在した時のデータが読み込まれます。
その他のボタンに関しては、設定モードと同じです。
8.プレイモード

設定モード画面の「PlayMode」ボタンをタップするとプレイモードに入ります。
画面が横長に切り替わり、少し暗い画面が表示されます。ピアノのキー部分をタップすると、ボタンが表示されます。慣れるまでは暗いままでは見難いので、明るくするために左側の燭台をタップするとロウソクが点灯し画面が明るくなります。
設定モード画面に戻るには、右上の「i」ボタンをタップします。
「▶」(黄色)の再生ボタン
長い曲や複雑な曲など、ステップ数が多い曲を再生する場合、通常の再生だと発音のタイミングが遅れる場合があります。こうした曲を再生するためのボタンです。この再生方法は、Track-0のみの再生なので、マージで1トラックにトラックダウンしたデータなどが適しています。
ただし、通常の再生方法とは異なるため、ボタンの点滅や打鍵は動作しません。
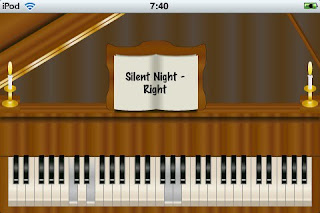
「▶」(青、赤)の再生ボタンと、「×▶」のダブルトラック再生ボタンは、設定モードのものと同じで、再生速度の設定に対応して再生スピードが変わります。
トランスポーズ・ボタンはタップ演奏と同じで、半音ずつ1オクターブまでキーの高さを変更できます。
ピアノ鍵盤の上部にあるスライダーは打鍵動作のタイミングを調整するものです。テンポの早い曲や和音の場合などに打鍵が表示されない場合、数値を大きくすることで打鍵のリリースが遅れ、打鍵表示が見えるようになります。
このプレイモードにはちょっとした遊びで、隠しモードを作りました。隠しモードが表示されると、画面の雰囲気が変わるほか、キャラクターを動かしながら演奏することができます。
サンプル曲について
サンプル曲は全て、右手のパートと左手のパートに分けて作成しています。再生する際には、両方のファイルを読み込んで、同時に再生する必要があります。以下にその手順を記します。
1.「File」ボタンでファイルモードに入り、「RecTitle」のボタンを選択。ウィンドウから読み込むファイルを選択します。ここでは例として「Happy Birthday To You」を選択します。
まず、左手のパートである「Happy Birthday To You - Left」を読み込みます。
ファイル名の表示されたウィンドウの左下にある小さなウィンドウをタップし、数字のキーパッドを出します。「1」を入力すると「Happy Birthday To You - Left」が表示されるので、「Done」ボタンでキーパッドを閉じ、「Load」ボタンをタップするとファイルがTrack-0に読み込まれます。
確認してみましょう。「Edit」ボタンをタップして編集モードに入ります。上のTrack-0のウィンドウにデータが入っていることが確認出来ると思います。
2.次に右手のパートを読み込むわけですが、読み込んだデータは同じTrack-0に読み込まれるので、このままだと最初に読み込んだデータが重ね書きされて消えてしまいます。従って、まず最初にTrack-0に読み込んだデータをTrack-Pにコピーします。
設定モード画面で、「Source」の選択ボタンが「Track-0」、「Destination」の選択ボタンが「Track-P」になっていることを確認し、「TrackCopy」ボタンをタップします。
3.1と同様の手順で右手のパートを読み込みます。読み込んだら編集モード画面を表示して、両方のトラックにデータが入っていることを確認します。
4.両方のトラックを同時に再生するには「×▶」ボタンをタップします。アプリケーションを起動して最初の再生の場合は、発音が遅れるなどの症状が出る可能性がありますが、2回目以降の再生は正常に行われるはずです。
曲が長くなると発音タイミングのズレが発生するようになります。これはiPhone/iPod Touchがシングルタスク/シングルスレッドを基本にしていることと、メモリの制限があるためで、現状では不可避です。
サンプル曲のうち、「モーツァルト アイネ・クライネ・ナハトムジーク」は通常の再生方法だとこれが顕著に発生すると思われます。
従って、この曲の再生は右手パートと左手パートをマージした上で、プレイモードの黄色い再生ボタンにより行ってください。
マージの方法は以下の通りです。
1.前記の手順3までと同様に、Track-0とTrack-Pにマージしたい2つのトラックデータを入れます。
2.2つのトラックをマージします。編集モード画面の「Merge」ボタンをタップし、確認メッセージに従って「OK」をタップするとデータがマージされ、Track-1に入ります。
4.Track-1に入っているマージ後のデータをTrack-0にコピーします。設定モード画面で「Source」に「Track-1」、「Destination」に「Track-0」を選択後、「TrackCopy」をタップします。これでマージされたデータはTrack-0に入ります。
再生速度について
サンプル曲のうち、「きよしこの夜」や「ジングルベル」などは再生速度を調整しないと、速すぎたり遅すぎたりになっています。
データを入力する際には、なるべくきりのいい数値で行う方が楽で、曲の速度はあとでどうにでもなりますので、あえてこうした方法をとったデータを残しました。
どの程度のスピードで再生するかは全く聞き手の自由ですが、参考までに標準的な再生速度を記しておきます。
きよしこの夜 ×0.7
ジングルベル ×1.8
ロウ・ロウ・ロウ・ユア・ボート ×1.8
聖者が町にやってくる ×1.8
特定の再生速度に元データを変更したい場合は、編集モード画面の「Replace」を使います。Track-0かTrack-P、または両方にデータが入っていれば、再生速度の設定値に変更されたデータで上書きされます。保存したい場合は、このデータを通常の方法で保存します。
0 件のコメント:
コメントを投稿