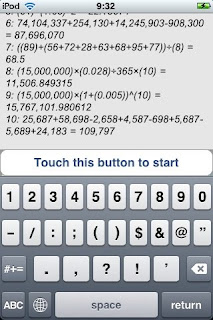
これまでのアップデート
Ver. 1.1
スタート画面を出さないで通常画面で起動するようにしました。その代わり、Multiウィンドウは閲覧できるだけになり編集はできなくなりました。
Multiウィンドウは設定画面と消去画面以外では、ウィンドウの左上のコーナーをダブルタップすることで全面の拡大表示を行えるようにしました。
Ver. 1.2
同じ文字の変数が複数ある場合、代入する数値(数式)は1つで済むようにしました。例えば、a×(n+1)-b×(n+5)は?50?7?35のように入力できます。文字と数値の対応は出現順なので、例の場合ではa=50, n=7, b=35になります。
また従来通り、4つの数値を代入することもできます。
Ver. 1.3
平方根(√:ルート)の計算に対応しました。
「√」記号は「-」(マイナス)のボタンを2回タップすれば入力できます。「-√」の場合は、マイナスボタンを2回タップすると「√」になりますが、3回目のタップで「-√」に変わります。
変数の使用も可能です。
Ver. 1.4
1.式の入力途中でも「+, -, ×, ÷」の入力でそこまでの式を計算して答えを出すようにしました。但しカッコがある場合、閉じるカッコが入力されるまでは計算は行われません。
入力途中の計算であっても、一般的な電卓のように計算結果に対して新しい演算を行うのではなく、あくまでも式に則って計算します。よって例えば「2+3×5+」は17で、25にはなりません。
2. 直前の計算結果をコピーして式に入力できるようにしました。計算結果を表示するAnswerウィンドウの右半分をタップすると確認メッセージが出て、OKすると計算結果が式に入力されます。この際には式を入力するFormulaウィンドウの数値は全て書き換えられます。
計算結果を次の計算に使いたい場合が結構あるので、この機能を加えました。
Ver. 1.41
1.途中の計算結果をメモとして残したい場合もあるので、式の最後が「+, -, ×, ÷」の場合に「=」を押してもエラーメッセージを出さずに計算して結果を書き出すようにしました
Ver. 1.42
1.「÷」「×」「-」ボタンの右上に、2回押しで入力できる「?」「^」「√」記号を表示するようにしました
2.小数点以下の桁を揃えるモード(Digit after decimal pointをON)で、「=」ボタンを押す前の最後の数値がそのまま(小数点以下をゼロで埋めずに)出力されてしまうのを修正
Ver. 1.5
1.過去の計算結果を演算できる、串刺し風演算モードを追加
例えば以下のような計算結果がある場合、
1: 7,345×6+789 = 44,859
2: √38×25-14.36 = 139.75035
3: 63,290-3,056+17,708 = 84,054
4: 2,374+5,582-15,297 = -7,341
5: 43,507+3,970+6,821 = 54,298
「?1:5」で行番号1〜5の計算結果の合計(169,897,75035)が出せます。
「?5:-1」で5から順に1までを引き算します(-63,301.75035)。
「?2:×5」「?3:÷1」はそれぞれ順にかけ算、割り算を行います。
このほか、「?3:5-1:2」で3〜5の和から1〜2の和を引き算し、「?√2+3:5-1」で2の計算結果(139.75035)の平方根と3〜5の和を足し、そこから1の計算結果(44,859)を引き算します。
イメージとしては表計算ソフトのsum関数とセルを指定しての計算を合わせた感じです。
2.串刺し風演算モードに使う「:」を「+」ボタンに追加。2回押しです
3.変数計算で変数に代入する際、式を入力するFormulaウィンドウをタップして戻ると変数が「'M'」のようにエラー表示されてしまう仕様を修正。変数計算でも式の修正ができるようにしました
4.式の修正時に「√」を入力できなかったのを修正。半角の「|」(パイプライン)の入力で修正モードを抜けると自動的に「√」に置き換わります
5.ダブルタップでMultiウィンドウを全面表示する際に、「Edit」ボタンのタップで編集できるようにしました
6.ReCalcボタンを変更しました
7.ボタンイメージ#1が表示されなかったバグを修正しました
Ver. 1.52
1.Ver. 1.4で追加した直前の計算結果をコピーして式に入力する機能を変更。
直近の8回までの計算結果がAnswerウィンドウのタップで表示され、その中から選択して式に入力する方式に変更しました。またこれまでは式を置き換えていましたが、式の最後に追加する形で入力する仕様に変更したため、式の途中に追加できるようになりました。
2.消去(Erase)の処理の際、特定の条件のときに強制終了してしまうバグを修正
使い方
起動すると最初に計算結果が表示される画面(Multiウィンドウ)が出て、「Touch this button to start」と書かれたボタンが表示されるので、このボタンをタップして開始します。
*Ver. 1.1では、この画面を出さずに通常画面を出すようにしてみました。その代わり、Multiウィンドウは閲覧できるだけになり編集はできなくなりました。
また、Multiウィンドウは設定画面と消去画面以外では、ウィンドウの左上のコーナーをダブルタップすることで全面の拡大表示を行えるようにしました。
使い方は普通の電卓とほとんど変わりませんが、「=」ボタンを入力するまでは計算式だけが表示されます。途中までの答えを知りたければ、途中で「=」ボタンをタップすると結果が出ます。結果が出ても計算式はそのまま残っていますので、続きはそのまま続けて入力できます。
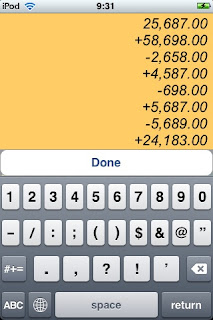
画面を広く表示したい場合は、ウィンドウをタップすると拡大して表示されます。表示を戻すときは「Done」ボタンをタップします。
*Ver. 1.1でMultiウインドウは左上コーナーをダブルタップすることで全面表示できるようになりました。閲覧専用なのでキーボードは出ません。
計算式を縦に表示する画面(Verticalウィンドウ)はそのままではスクロールしない場合があります。その際はVerticalウィンドウをタップして拡大表示を行い、「Done」ボタンをタップしてもとに戻ると、それ以降は入力するたびにスクロールするようになります。
四則演算と括弧のボタンはありますが、累乗を示す「^」キーがありません。これは「×」ボタンを2回タップすると表示されます。また、「÷」ボタンを2回タップすると「?」が入力できますが、これは後に説明する変数を使った式に数値を代入する際に使います。
入力する数式は、数式の規則に則り、たとえば「×+」のように記号を続けて入力することは出来ないようになっています。ただし、2重括弧や「÷(」「(-」などは入力できます。また、「×」記号は省略できない仕様にしているので、「2(3-4)」は「2×(3-4)」と入力します。
その他、累乗内(「^」の直後)での小数の使用はサポートしていないので「5^2.3」のように小数点は入力できません。また、「×83」や「+3のように」、「−」を除く演算記号から始まる式や「25÷」のように演算記号で終わる式は入力はできますが、「=」を入力した際に「Syntax Error」 (数式の誤り)としてエラーになります。
それから、括弧は何重でも使えますが、「(」と「)」の数は一致している必要があります。一致していない場合はSyntax Errorが表示されます。
「delete」は入力した数式を最後から順に1文字ずつ消去します。「Clear」は数式と答えの両方を消去します。
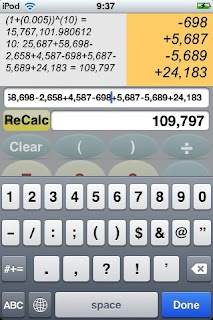
数式の修正
数式を修正するには、計算式を入力している横長のウィンドウ(これをFormulaウィンドウといいます)をタップするとキーボードが出ます。そこでウインドウ上にしばらく指を置いておくと画面にルーペが表示されて拡大表示されるので、それをみながら修正箇所のすぐ後ろにカーソルを移動させます。deleteキーで消しならが修正を加え、終わったらキーボードの「完了」(「Done」)キーで通常表示に戻ります。
*OS 3.0 では、修正の際に「Select」と「Cut」、「Copy」や「Paste」も使えます。また、ウィンドウをタップすると表示される標準キーボードは、OS 2.2.1までは文字キーが並んだキーボードが最初に表示されますが、OS 3.0ではMulti、Vertical、Horizontalウィンドウでは数字キーと記号が並んだキーボードが、Memoryウィンドウでは文字キーが並んだキーボードが最初に表示されます。
修正後に「=」ボタンを押すことで、再計算できます。
また、「×」「÷」の演算記号は、標準キーボード上の「*」「/」で代用できます。これらを使用して修正を行っても、「Done」キーを押して通常表示に戻った時に自動的に「×」「÷」に置き換えられます。
同様の修正は、縦に式を表示する画面(Verticalウィンドウ)や横に複数行にわたって式を表示する画面(Horizontalウィンドウ)でも行えます。ただし、編集が終了した場合はキーボードの上にある「Done」ボタンをタップして通常表示に戻ります。
修正の際に、計算記号として認識されない文字(例えばA, x, Nなど)が入った場合には、編集モードを抜けて通常モードに戻った際に文字が消去されるか、「Unknown character」のエラーが出て該当する文字が「'A'」のように表示されます。
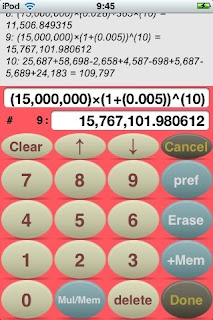
ReCalcモード
左上に黄色い「ReCalc」ボタンがあり、これをタップするとボタンのレイアウトが変更され、ReCalcモードに入ります。
ReCalcモードでは、数字ボタンと「Clear」 「delete」ボタンは、数式を呼び出すための番号を入力するのに使われます。ReCalcモードに入った時に、これまで入力した数式と答えを保存しているウィンドウ(これをMultiウィンドウと呼びます)に入っている数式に1つずつ番号が付けられます。従って、ウインドウをスクロールして再計算したい数式の番号を確認し、ボタンで入力すると、通常は数式を入力するウィンドウ(Formulaウィンドウと呼びます)と計算結果を表示するウィンドウ(Answerウィンドウと呼びます)に、呼び出す数式と答えが表示され、Answerウィンドウの左側に数式番号が表示されます。
このほか、数式の選択は「↑」「↓」ボタンを使ってもできます。「↑」で一つ前の数式が表示されるので、ReCalcモードに入った直後にこの操作をすると直前に計算した式を呼び出すことができます。
ReCalcモードを抜ける場合は、「Cancel」か「Done」ボタンを使います。「Cancel」は文字通りなにもせずにReCalcモードを抜けて通常モードに戻りますので、ReCalcモードに入る直前に数式が入力されていればその状態に戻ります。
「Done」は、再計算する式を選択していればその数式を通常モードで使えるように保持します。再計算する式が選択されていなければ、「Cancel」と同様に通常モードに戻ります。
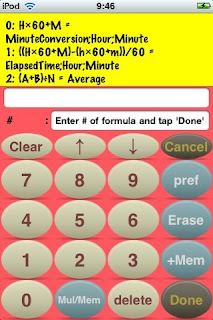
「Mul/Mem」ボタンは再計算の式を得るための2つのウィンドウを切り替えます。ReCalcモードに入ると、まずMultiウィンドウが表示されますが、「Mul/Mem」ボタンをタップするとMemoryウィンドウに切り替わります。このウィンドウはユーザーが自分で数式を選択して保存するためのもので、デフォルトでは使用例としていくつかの変数を使った計算式が入っています。数式の呼び出し方はMultiウィンドウと全く同じです。
「+Mem」 ボタンは、Memoryウィンドウに数式を追加するためのものです。Multiウィンドウを表示して数式を選択し、「+Mem」をタップするとMemoryウィンドウに選択した数式が追加されます。確認するには一旦「Cancel」でReCalcモードを抜けてから、再度ReCalcモードに入り、Memoryウィンドウを表示すると数式が最後に追加されているはずです。
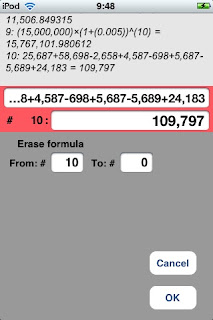
「Erase」ボタンは、MultiウィンドウとMemoryウィンドウの数式のうち、不要になったものを削除するためのものです。
「Erase」ボタンをタップすると、「Erase formula From:# To: # 」と表示されますので、小さい数字入力のウィンドウをタップしてキーボードを出して入力します。
また、Eraseモードに入る前に、数式を選択状態にしてから「Erase」ボタンをタップすれば、「From:#」のウィンドウに選択した数式番号を入れることもできます。
数式番号は0〜最終番号なので、この2つを入力すれば全てを削除することができます。
「From」と「To」の数値は、両方入っていないと「Enter number」とエラー表示され実行されません。
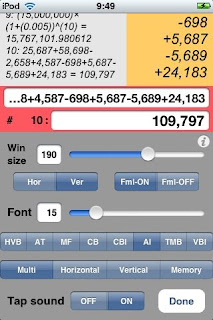
「pref」ボタンは、ウィンドウのサイズ、フォントの種類、テキストサイズ、タップ時の音を設定する画面を表示するためのものです。
「Win size」はウィンドウのサイズを変えるためのもので、デフォルトではMultiウィンドウとVerticalウィンドウの2つが表示されていますが、スライダーを動かすと画面の広さを変えることができます。サイズを0にすれば、Verticalウィンドウを全画面表示にすることができますし、320にすればMultiウィンドウの全画面表示が可能です。

「Hor/Ver」のボタンはHrizontalウィンドウとVerticalウィンドウの切り替えです。これでHorizontalウィンドウにすると、同様にウィンドウのサイズを今度は縦方向に変更できます。
「Fml-ON/Fml-OFF」のボタンはFormulaウィンドウの表示/非表示の切り替えです。デフォルトでは表示されていますが、画面をより広く使いたい場合などは非表示にできます。非表示にしても、HorizontalかVerticalのどちらかのウィンドウが表示されていれば、式の入力には困らないはずです。
「Font」ではフォントの種類とサイズが変更できます。
サイズはスライダーを動かすことで10〜40ポイントまで変更できます。
「Multi/Horizontal/Vertical/Memory」はフォントやサイズを設定する4つのウィンドウの切り替えで、それぞれに違った種類のフォントやサイズが選択可能です。
フォントの種類は次のとおりです。
HVB: HelveticaNeue-Bold
AT: AmericanTypewriter
MF: MarkerFelt-Thin
CB: Courier-Bold
CBI: CourierNewPS-BoldItalicMT
AI: Arial-ItalicMT
TMB: TrebuchetMS-Bold
VBI: Verdana-BoldItalic
ウィンドウにテキストが表示されていない場合にはフォントやサイズの確認ができませんのでご注意ください。
「Tap sound」はタップ時の音のON/OFFです。
右上の「i」ボタンは、別の設定画面を表示させるためのものです。タップすると画面が反転し、設定画面が表示されます。メイン画面に戻るには、ボタンやウィンドウ以外の場所をダブルタップすることで再度反転し画面が切り替わります。また、この「i」ボタンを使わなくても、起動中いつでも画面のボタンやウィンドウ以外の部分をダブルタップすることで、メイン画面と設定画面が切り替わります。
メイン画面をダブルタップする場所のおすすめは、Answerウィンドウの上です。このウィンドウは編集不可なのでタップできます。
変数を使った式の計算
変数として使用出来る文字は「A」「x」「N」などの1文字で、「length」などの単語は不可です。文字としては1文字であれば漢字などの2バイト文字も使えます。
演算記号は省略できないので、「3B」や「2(n+1)」は「3×B」「2×(n+1)」と記述します。
変数として使用できないのは、演算記号のほかに、「^」「/」「*」「:」「?」「=」です。
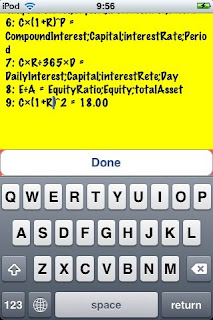
変数の入力方法
1.まず、変数を使わない式(変数の部分に数値を代入した式)を入力して計算し、Multiウィンドウに表示させる。例えば「C×(1+R)^P」を入力したい場合「2×(1+2)^2」と入力します。
2.ReCalcモードに入り、入力した式を指定してMemoryウィンドウに入れる。
3.一旦ReCalcモードを抜けてから再度入り、Memoryウィンドウをタップして標準キーボードから変数の部分の数値を変数に置き換える。その際、指でテキストをタッチし続けると画面にルーペが出されて拡大表示されるので、そこで指をスライドさせてカーソルを目的の位置に入れ、キーボードのdeleteキーを使いながら、変数に置き換える。
繰り返し使う予定があるのであれば、式の右辺、「=」の右側に簡単な説明を記述しておくと便利です。例では英文を使っていますが、漢字や仮名も使えます。ただし「:」や「=」は区切り文字なので使用しないでください。
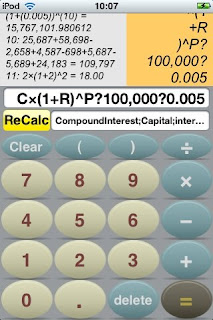
変数を使った式の計算方法
1.ReCalcモードから変数の入った式を呼び出して、通常モードで表示させる。
2.式の最後に「?」を入力する。これは「÷」ボタンを2回タップすることで表示できる。
この「?」は代入する数値の区切りの役割をしています。従って代入する数値の間には必ず「?」を入力します。
例えば、C×(1+R)^Pでは?100,000?0.005?10のように入力しますので、全体の数式はC×(1+R)^P?100,000?0.005?10のようになります。最後には「?」は不要なので、変数の数と?の数が必ず一致することになります。代入する数値の数が足りない場合や多い場合は、「more or less assignments」エラーが表示されます。
*Ver. 1.2では、同じ文字の変数が複数ある場合、代入する数値(数式)は1つで済むようにしました。例えば、a×(n+1)-b×(n+5)は?50?7?35のように入力できます。文字と数値の対応は出現順なので、例の場合ではa=50, n=7, b=35になります。
また従来通り、4つの数値を代入することもできます。
3.この状態で「=」ボタンをタップすれば、数値を代入後の数式と計算結果がMultiウィンドウに表示され、Answerウィンドウには計算結果が表示されます。Formulaウィンドウには数式がそのまま残るので、この状態で代入する数値だけを変えて繰り返し計算が行えます。
注意:代入中は、VerticalウィンドウまたはHorizontalウィンドウはタッチしないでください。自動修正が働いて、式の中の変数が消去されてしまいます。
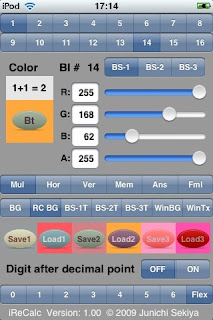
設定画面
「i」ボタン、またはダブルタップで切り替わる設定画面では以下のような設定が可能です。
画面は大きく2つに分けられます。画面の大部分を占めるのが、ボタンとカラーの設定です。下の2行が小数点以下の桁数の設定です。
小数点以下の桁数の設定(Digit after decimal point)
「0〜Flex」の選択ボタン
計算結果を出す際の小数点以下桁数の設定です。0は小数点以下第1位で五捨五入(最接近偶数への丸め、ISO丸め)されます。2なら小数点以下第3位で五捨五入されるので、結果小数点以下第2位までが表示されます。Flexは小数点以下がその桁以降0が続くものを0を省いて表示します。例えば、1.500000は1.5に、3.467000は3.467と表示します。
「OFF/ON」の選択ボタン
この選択ボタンをONにすると、計算式の中でも「0〜Flex」で選択した桁数に自動的に揃えられます。これは計算式を縦表示する場合、桁がそろっていないと確認しにくいために設けられたものです(特にドルなど小数点以下が必要な通貨を計算する場合など)。
ただし、変数を使った計算では仕様上変数が消去されてしまうなどの問題が発生しますので、桁を揃えたい場合のみ使用することをお勧めします。
ボタンイメージとカラーの設定(Color)
「1〜16」の選択ボタン
16種類のボタンイメージを選択できます。選択ボタンをタップすると、ボタンのイメージが下のウィンドウに表示され、「BI #」に番号が表示されます。
「BS-1〜BS-3」の選択ボタン
ボタンセットの選択で、通常モードBS-1が0〜9と「.」、BS-2が「+、−、×、÷、(、)」と「delete」「Clear」、BS-3が「=」で、ReCalcモードの場合はBS-1が0〜9と「delete」「Clear」「↑、↓」、BS-2が「Mul/Mem」「+Mem」「Erase」「pref」、BS-3が「Done」と「Cancel」となります。
選択ボタンをタップすると、そのセットに現在設定されているボタンとボタンのタイトル色が表示されます。
「BG/RC BG/BS-1T/BS-2T/BS-3T/WinBG/WinTx」の選択ボタン
背景色とボタンのタイトル色、テキスト色を設定します。
BG: 標準モードの背景色で、ボタンのバックグラウンドとなる色です。
変更するには、このボタンを選択後、R、G、B、Aのスライダーをそれぞれ動かして色を変えます。変更した色は、スライダーの左側にあるボタンの背景色として表示されます。Rは赤、Gは緑、Bは青の三原色を調整し、この組み合わせで色を表現します。Aはアルファチャンネル(透過情報用の色チャンネル)のことで、アルファを0に近づけると透明になっていきます。ただし、画面の背景色のバックは白なので、ここでは透明になると白くなっていきます。
また、細かい調整は数値ウィンドウをタップして直接数値を入力することもできます。
RC BG: ReCalcモードに入った際に表示される背景色です。ReCalcモードと通常モードを判別するための色でもあるので、変更する場合も通常モードとは違った色にすることをお勧めします。
BS-1T、BS-2T、BS-3T: それぞれのボタンセットのボタン上に表示されるタイトル色です。
タップすると、ボタンイメージも合わせて変わるので、ボタンイメージに合い、かつ見難くない色を選択できます。
WinBG: 各ウィンドウの背景色の設定です。この選択ボタンのすぐ上にある「Mul/Hor/Ver/Mem/Ans/Fml」の選択ボタンと組み合わせて使います。
それぞれのウィンドウ毎に背景色の設定が可能です。
ただし、背景色に関しては、AnswerウィンドウとFormulaウィンドウは白に固定です。
WinTx: 各ウィンドウに表示されるテキスト色の設定です。WinBG同様に、ウィンドウの選択ボタンと組み合わせて使い、ウィンドウ毎のテキスト色の設定が可能です。
「Save1」「Load1」「Save2」「Load2」「Save3」「Load3」ボタン
現在のボタンと色の設定を保存し読み出すためのボタンです。「Save1」をタップすると確認画面が出ますので、Saveをタップすることで現在の設定をSave1に保存することができます。保存した設定は、Save1ボタンとしてBS-1に設定されたボタン、Load1ボタンとしてBS-2に設定されたボタン、Save1の背景色として通常モードの背景色、Load1の背景色としてReCalcモードの背景色が表示されるため、どんな色が保存されているのか確認できます。
Load1ボタンをタップすると、Save1で保存した設定が現在の設定に置き換えられます。
同様にして3種類まで設定を保存できます。
0 件のコメント:
コメントを投稿